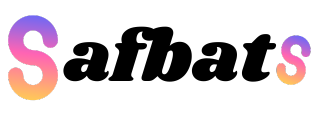SFTP (SSH File Transfer Protocol) adalah metode aman untuk mentransfer file antara komputer lokal Anda dan server Linux VPS. Ini mengenkripsi data yang ditransfer, melindungi informasi Anda dari akses yang tidak sah. Panduan ini akan memandu Anda melalui langkah-langkah untuk memindahkan file ke VPS Linux Anda menggunakan SFTP.
Menginstal Dan Mengonfigurasi SFTP Di VPS Linux Anda
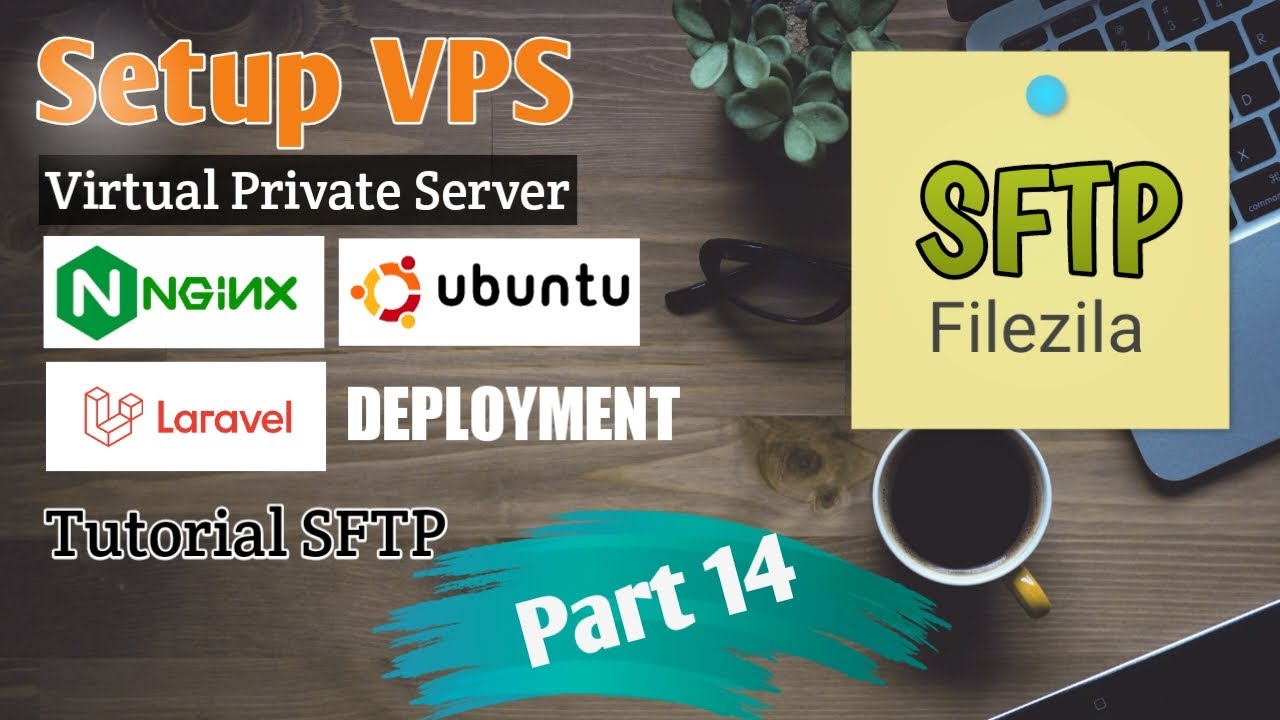
Untuk memulai proses pemindahan file ke VPS Linux Anda menggunakan SFTP, langkah pertama yang penting adalah memastikan bahwa SFTP diinstal dan dikonfigurasi dengan benar di server Anda. SFTP, atau Secure File Transfer Protocol, adalah protokol jaringan yang menyediakan akses file yang aman, dan merupakan pilihan yang lebih disukai daripada FTP karena enkripsi yang ditawarkannya. Oleh karena itu, sebelum kita dapat mulai mentransfer file, kita perlu memastikan bahwa server kita siap untuk menerima koneksi SFTP.
Pertama, Anda perlu memastikan bahwa server Anda memiliki server SSH yang berjalan, karena SFTP beroperasi di atas SSH. Sebagian besar distribusi Linux modern sudah menginstal dan mengaktifkan SSH secara default. Namun, jika Anda tidak yakin, Anda dapat memverifikasi ini dengan menjalankan perintah seperti sudo systemctl status sshd di terminal Anda. Jika SSH tidak berjalan, Anda dapat mengaktifkannya dengan perintah sudo systemctl start sshd dan mengaktifkannya untuk memulai saat boot dengan sudo systemctl enable sshd. Setelah SSH berjalan, Anda dapat melanjutkan untuk mengonfigurasi SFTP.
Selanjutnya, meskipun SFTP biasanya merupakan bagian dari paket SSH, ada beberapa konfigurasi yang mungkin perlu Anda sesuaikan untuk memastikan keamanan dan fungsionalitas yang optimal. File konfigurasi utama untuk SSH dan SFTP biasanya terletak di /etc/ssh/sshd_config. Anda dapat mengedit file ini menggunakan editor teks seperti nano atau vim dengan perintah sudo nano /etc/ssh/sshd_config. Di dalam file ini, Anda akan menemukan berbagai opsi konfigurasi.
Salah satu konfigurasi penting yang perlu diperhatikan adalah direktif Subsystem sftp. Secara default, ini biasanya diatur ke Subsystem sftp /usr/lib/openssh/sftp-server. Namun, Anda dapat menyesuaikan ini untuk membatasi akses SFTP ke direktori tertentu, yang merupakan praktik keamanan yang baik. Untuk melakukan ini, Anda dapat menggunakan direktif Match User diikuti dengan nama pengguna dan kemudian menentukan direktori root baru untuk pengguna tersebut menggunakan ChrootDirectory. Misalnya, untuk membatasi pengguna bernama ‘user1’ ke direktori /home/user1/sftp, Anda akan menambahkan baris berikut ke file konfigurasi:
Match User user1
ChrootDirectory /home/user1/sftp
ForceCommand internal-sftp
AllowTcpForwarding no
X11Forwarding no
Perhatikan bahwa direktori yang ditentukan dalam ChrootDirectory harus dimiliki oleh pengguna root dan tidak dapat ditulis oleh pengguna. Selain itu, direktori sftp di dalam direktori home pengguna harus dimiliki oleh pengguna. Setelah Anda membuat perubahan ini, Anda perlu me-restart layanan SSH agar perubahan tersebut berlaku dengan perintah sudo systemctl restart sshd.
Terakhir, penting untuk memastikan bahwa firewall Anda dikonfigurasi untuk mengizinkan koneksi SSH, yang biasanya menggunakan port 22. Jika Anda menggunakan firewall seperti ufw, Anda dapat mengizinkan koneksi SSH dengan perintah sudo ufw allow ssh. Dengan langkah-langkah ini, Anda telah berhasil menginstal dan mengonfigurasi SFTP di VPS Linux Anda, dan Anda siap untuk melanjutkan ke langkah berikutnya dalam mentransfer file.
Menghubungkan Ke VPS Anda Menggunakan Klien SFTP
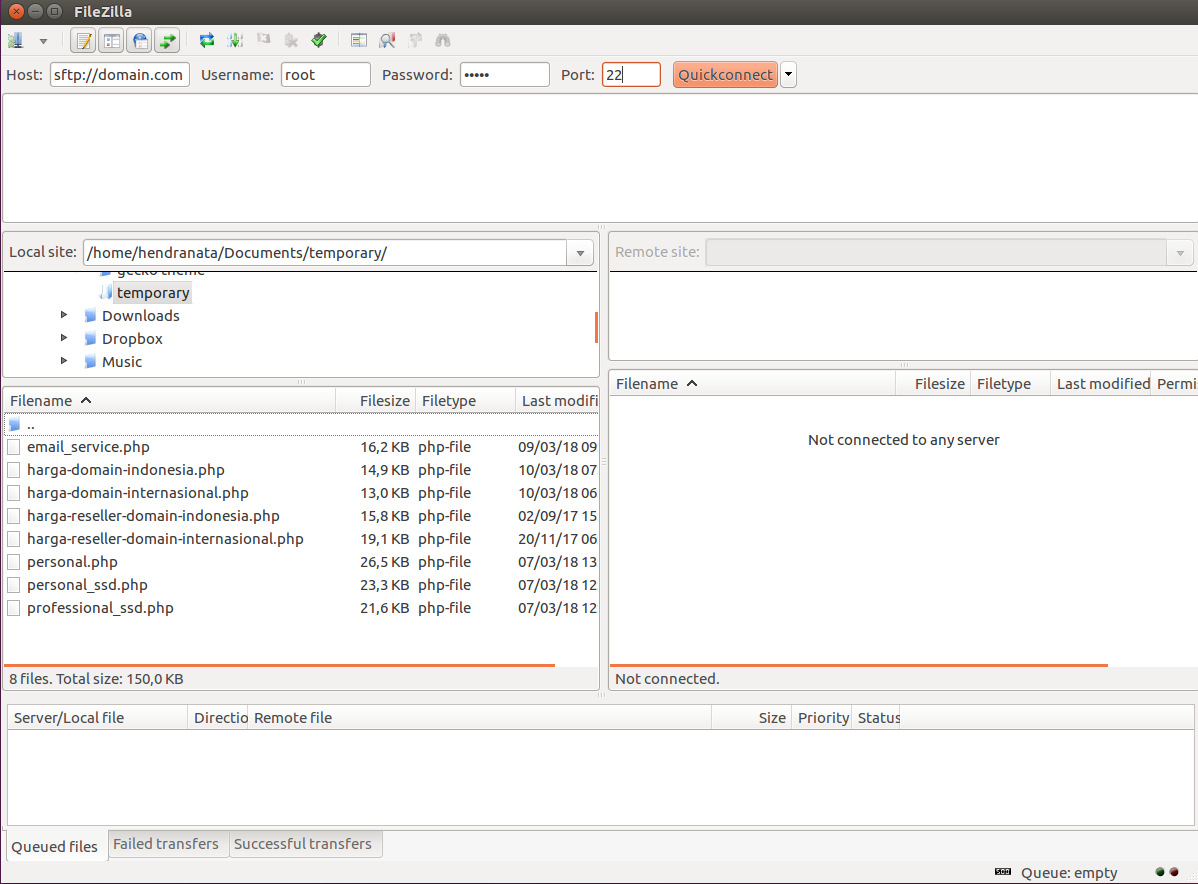
Dalam era digital saat ini, Virtual Private Server (VPS) menjadi tulang punggung bagi banyak aplikasi dan website. Mengelola file dan data di VPS seringkali menjadi tugas rutin. Salah satu cara paling aman dan efisien untuk melakukan ini adalah dengan menggunakan Secure File Transfer Protocol (SFTP) melalui klien SFTP. Artikel ini akan membahas secara mendalam tentang bagaimana menghubungkan ke VPS Anda menggunakan klien SFTP, mengapa ini penting, dan apa saja yang perlu Anda ketahui.
Mengapa SFTP Penting?
Sebelum kita membahas cara menghubungkan, mari kita pahami mengapa SFTP lebih disarankan daripada metode transfer file lainnya, seperti FTP biasa:
- Keamanan: SFTP mengenkripsi data yang ditransfer, termasuk username dan password, sehingga mencegah penyadapan oleh pihak yang tidak bertanggung jawab. FTP biasa tidak mengenkripsi data, membuatnya rentan terhadap serangan man-in-the-middle.
- Integritas Data: SFTP memastikan bahwa data yang ditransfer tidak rusak atau diubah selama proses transfer. Ini sangat penting untuk menjaga integritas file dan konfigurasi server.
- Otentikasi: SFTP menggunakan otentikasi berbasis SSH, yang lebih aman daripada otentikasi FTP biasa.
- Port Tunggal: SFTP hanya menggunakan satu port (biasanya port 22), yang memudahkan konfigurasi firewall. FTP biasa menggunakan dua port, yang bisa lebih rumit untuk dikonfigurasi.
Memilih Klien SFTP yang Tepat
Ada banyak klien SFTP yang tersedia, baik gratis maupun berbayar. Beberapa yang populer antara lain:
- FileZilla: Klien SFTP gratis dan open-source yang sangat populer, tersedia untuk Windows, macOS, dan Linux.
- WinSCP: Klien SFTP gratis untuk Windows, menawarkan antarmuka yang intuitif dan fitur-fitur canggih.
- Cyberduck: Klien SFTP gratis dan open-source yang tersedia untuk Windows dan macOS, mendukung berbagai protokol transfer file.
- Transmit: Klien SFTP berbayar untuk macOS, dikenal dengan antarmuka yang elegan dan performa yang cepat.
Pilihan klien SFTP tergantung pada preferensi pribadi dan sistem operasi yang Anda gunakan. Untuk artikel ini, kita akan menggunakan FileZilla sebagai contoh.
Langkah-Langkah Menghubungkan ke VPS Menggunakan FileZilla
Berikut adalah langkah-langkah umum untuk menghubungkan ke VPS Anda menggunakan FileZilla:
- Unduh dan Instal FileZilla: Unduh FileZilla dari situs resminya dan instal di komputer Anda.
- Dapatkan Informasi VPS: Anda akan memerlukan informasi berikut dari penyedia VPS Anda:
- Alamat IP VPS: Alamat IP publik VPS Anda.
- Username: Username untuk login ke VPS (biasanya “root” atau username lain yang Anda buat).
- Password: Password untuk username tersebut.
- Port SSH: Biasanya port 22, kecuali jika Anda mengubahnya.
- Buka FileZilla: Jalankan aplikasi FileZilla.
- Masukkan Informasi Koneksi: Di bagian atas jendela FileZilla, Anda akan melihat kolom untuk memasukkan informasi koneksi:
- Host: Masukkan alamat IP VPS Anda.
- Username: Masukkan username VPS Anda.
- Password: Masukkan password VPS Anda.
- Port: Masukkan port SSH (biasanya 22).
- Klik “Quickconnect”: Setelah semua informasi dimasukkan, klik tombol “Quickconnect”.
- Verifikasi Koneksi: Jika koneksi berhasil, Anda akan melihat daftar file dan direktori di VPS Anda di panel kanan FileZilla.
Tabel Informasi Koneksi SFTP
Berikut adalah contoh tabel yang merangkum informasi koneksi SFTP:
| Parameter | Deskripsi | Contoh |
|---|---|---|
| Host | Alamat IP publik VPS | 192.168.1.100 |
| Username | Username untuk login ke VPS | root |
| Password | Password untuk username | PasswordRahasia123 |
| Port | Port SSH | 22 |
Tips dan Trik
- Gunakan Kunci SSH: Untuk keamanan yang lebih baik, gunakan kunci SSH daripada password. Ini akan menghilangkan risiko password Anda disadap.
- Ubah Port SSH: Mengubah port SSH dari port default (22) dapat mengurangi risiko serangan brute-force.
- Perbarui Klien SFTP: Pastikan Anda selalu menggunakan versi terbaru dari klien SFTP Anda untuk mendapatkan perbaikan keamanan dan fitur terbaru.
- Periksa Log: Jika Anda mengalami masalah koneksi, periksa log klien SFTP untuk melihat pesan kesalahan yang mungkin membantu Anda mendiagnosis masalah.
Studi Kasus
Sebuah perusahaan e-commerce menggunakan VPS untuk hosting website mereka. Mereka awalnya menggunakan FTP biasa untuk mentransfer file, tetapi mengalami beberapa insiden keamanan. Setelah beralih ke SFTP, mereka tidak lagi mengalami masalah keamanan dan transfer file menjadi lebih cepat dan stabil. Ini menunjukkan betapa pentingnya menggunakan SFTP untuk transfer file yang aman dan efisien.
Sehingga ..
Menghubungkan ke VPS Anda menggunakan klien SFTP adalah langkah penting untuk menjaga keamanan dan integritas data Anda. Dengan mengikuti langkah-langkah yang dijelaskan di atas dan menggunakan klien SFTP yang tepat, Anda dapat mengelola file dan data di VPS Anda dengan aman dan efisien. Selalu ingat untuk memprioritaskan keamanan dan menggunakan praktik terbaik untuk melindungi server dan data Anda.
Mengunggah File Ke VPS Anda Menggunakan SFTP
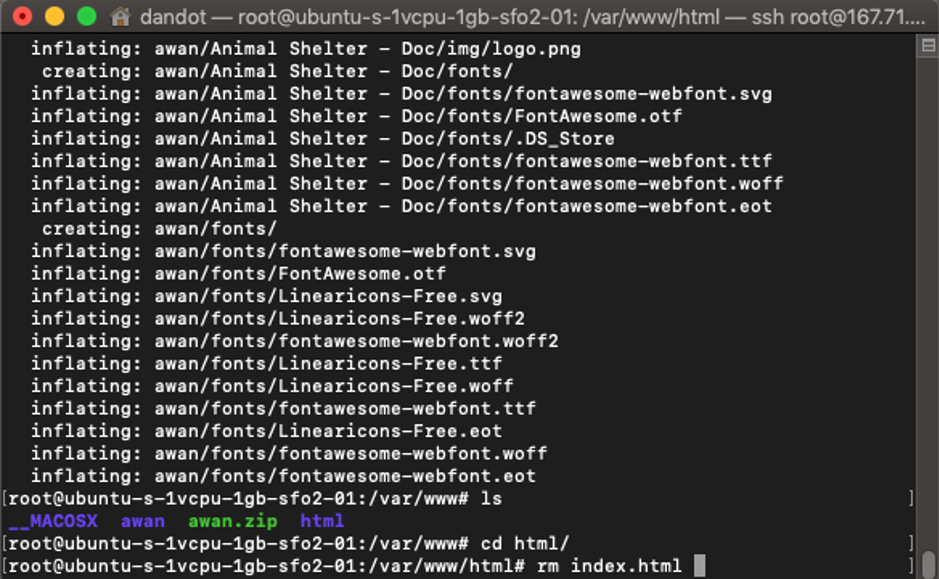
Untuk mengunggah file ke Virtual Private Server (VPS) Linux Anda menggunakan Secure File Transfer Protocol (SFTP), Anda harus terlebih dahulu memastikan bahwa Anda memiliki klien SFTP yang terinstal di komputer lokal Anda. Beberapa klien SFTP yang populer termasuk FileZilla, Cyberduck, dan WinSCP. Setelah Anda menginstal klien SFTP, Anda akan memerlukan informasi koneksi VPS Anda, yang biasanya mencakup alamat IP server, nama pengguna, dan kata sandi atau kunci pribadi. Informasi ini biasanya disediakan oleh penyedia VPS Anda.
Setelah Anda memiliki informasi koneksi, Anda dapat membuka klien SFTP Anda dan membuat koneksi baru. Dalam pengaturan koneksi, Anda akan diminta untuk memasukkan alamat IP server, nama pengguna, dan kata sandi atau kunci pribadi. Pastikan untuk memilih SFTP sebagai protokol transfer. Setelah Anda memasukkan informasi yang diperlukan, Anda dapat mencoba untuk terhubung ke server. Jika koneksi berhasil, Anda akan melihat tampilan antarmuka dua panel. Panel kiri akan menampilkan file dan direktori di komputer lokal Anda, sedangkan panel kanan akan menampilkan file dan direktori di VPS Anda.
Selanjutnya, Anda dapat menavigasi ke direktori di komputer lokal Anda yang berisi file yang ingin Anda unggah. Kemudian, Anda dapat menavigasi ke direktori di VPS Anda tempat Anda ingin mengunggah file. Setelah Anda menemukan direktori yang diinginkan di kedua sisi, Anda dapat mengunggah file dengan menyeret dan melepaskannya dari panel kiri ke panel kanan. Atau, Anda dapat mengklik kanan file di panel kiri dan memilih opsi “unggah”. Proses unggah akan dimulai, dan Anda dapat memantau kemajuannya di klien SFTP Anda.
Selain itu, penting untuk dicatat bahwa SFTP mengenkripsi transfer data, yang berarti bahwa file Anda ditransfer dengan aman dan tidak dapat dicegat oleh pihak ketiga. Ini adalah keuntungan signifikan dibandingkan dengan protokol FTP yang tidak terenkripsi. Selain itu, SFTP menggunakan koneksi tunggal untuk transfer data dan perintah, yang menyederhanakan proses dan mengurangi kemungkinan masalah koneksi.
Setelah file Anda berhasil diunggah, Anda dapat memverifikasi bahwa file tersebut ada di VPS Anda dengan menavigasi ke direktori yang sesuai di panel kanan klien SFTP Anda. Anda juga dapat menggunakan terminal atau klien SSH untuk masuk ke VPS Anda dan memverifikasi keberadaan file menggunakan perintah baris perintah. Dengan mengikuti langkah-langkah ini, Anda dapat dengan mudah dan aman mengunggah file ke VPS Linux Anda menggunakan SFTP. Terakhir, ingatlah untuk selalu memutuskan koneksi dari server setelah Anda selesai mentransfer file untuk menjaga keamanan.
Mengunduh File Dari VPS Anda Menggunakan SFTP
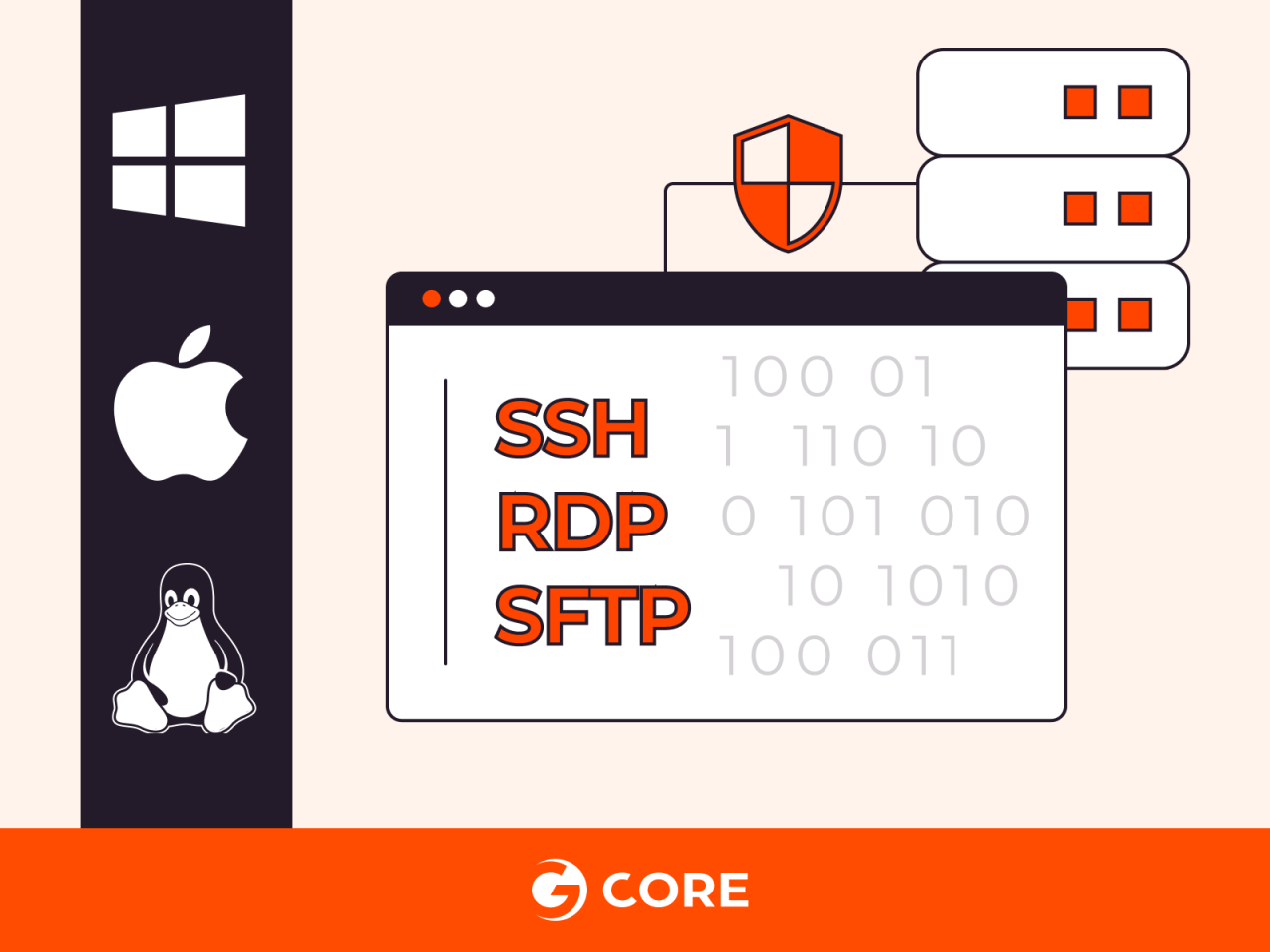
Setelah berhasil mengunggah file ke server pribadi virtual (VPS) Linux Anda menggunakan SFTP, langkah selanjutnya yang logis adalah mempelajari cara mengunduh file dari VPS Anda ke mesin lokal Anda. Proses ini, yang pada dasarnya merupakan kebalikan dari pengunggahan, sama pentingnya untuk mengelola data Anda dan memastikan bahwa Anda memiliki akses ke file yang diperlukan di mana pun Anda berada. Untungnya, SFTP menyediakan cara yang aman dan efisien untuk melakukan transfer ini.
Untuk memulai, Anda akan memerlukan klien SFTP yang sama yang Anda gunakan untuk mengunggah file. Klien ini, seperti FileZilla, Cyberduck, atau WinSCP, menyediakan antarmuka grafis yang menyederhanakan proses transfer file. Setelah Anda membuka klien SFTP Anda, Anda harus terhubung ke VPS Anda menggunakan kredensial yang sama yang Anda gunakan untuk mengunggah file. Ini biasanya melibatkan memasukkan alamat IP VPS Anda, nama pengguna, dan kata sandi, atau kunci pribadi jika Anda menggunakan autentikasi kunci.
Setelah koneksi dibuat, Anda akan melihat dua panel di klien SFTP Anda. Panel kiri biasanya menampilkan file dan direktori di komputer lokal Anda, sedangkan panel kanan menampilkan file dan direktori di VPS Anda. Untuk mengunduh file, Anda perlu menavigasi ke direktori yang sesuai di panel VPS tempat file yang ingin Anda unduh berada. Setelah Anda menemukan file yang diinginkan, Anda dapat mengunduhnya dengan beberapa cara. Salah satu metode yang umum adalah dengan menyeret dan melepaskan file dari panel VPS ke panel lokal. Alternatifnya, Anda dapat mengklik kanan file dan memilih opsi “Unduh” atau “Salin ke Lokal”.
Selain itu, Anda dapat mengunduh beberapa file atau seluruh direktori sekaligus. Untuk mengunduh beberapa file, Anda dapat memilihnya dengan menahan tombol Ctrl (atau Cmd di Mac) dan mengklik setiap file. Kemudian, Anda dapat menyeret dan melepaskannya ke panel lokal atau menggunakan opsi unduh. Untuk mengunduh seluruh direktori, Anda dapat mengklik kanan direktori dan memilih opsi “Unduh” atau “Salin ke Lokal”. Klien SFTP akan secara otomatis mengunduh semua file dan subdirektori di dalam direktori yang dipilih.
Penting untuk dicatat bahwa kecepatan unduhan Anda akan bergantung pada beberapa faktor, termasuk kecepatan koneksi internet Anda dan kecepatan koneksi VPS Anda. Selain itu, ukuran file yang Anda unduh juga akan memengaruhi waktu yang dibutuhkan untuk menyelesaikan transfer. Oleh karena itu, untuk file yang lebih besar, Anda mungkin perlu bersabar dan membiarkan transfer selesai.
Selain itu, beberapa klien SFTP menawarkan fitur tambahan yang dapat meningkatkan pengalaman unduhan Anda. Misalnya, beberapa klien memungkinkan Anda untuk menjeda dan melanjutkan unduhan, yang dapat berguna jika Anda mengalami gangguan koneksi. Yang lain mungkin menawarkan opsi untuk membatasi kecepatan unduhan, yang dapat membantu mencegah Anda membebani koneksi internet Anda.
Singkatnya, mengunduh file dari VPS Linux Anda menggunakan SFTP adalah proses yang mudah dan aman. Dengan menggunakan klien SFTP dan mengikuti langkah-langkah yang diuraikan di atas, Anda dapat dengan mudah mentransfer file dari VPS Anda ke mesin lokal Anda, memastikan bahwa Anda memiliki akses ke data Anda kapan pun Anda membutuhkannya. Dengan demikian, menguasai proses ini sangat penting untuk pengelolaan dan pemeliharaan VPS yang efektif.
Kesimpulan
Untuk memulai proses pemindahan file ke Virtual Private Server (VPS) Linux Anda, langkah pertama yang penting adalah membangun koneksi yang aman menggunakan klien SFTP. SFTP, atau Secure File Transfer Protocol, adalah metode yang aman untuk mentransfer file antara komputer lokal Anda dan server jarak jauh, memastikan bahwa data Anda tetap terenkripsi selama proses transfer. Untuk tujuan ini, Anda akan memerlukan klien SFTP yang diinstal pada komputer Anda. Ada beberapa opsi yang tersedia, seperti FileZilla, WinSCP (untuk pengguna Windows), dan Cyberduck, yang semuanya menawarkan antarmuka yang ramah pengguna untuk mengelola transfer file.
Setelah Anda memilih dan menginstal klien SFTP, langkah selanjutnya adalah mengonfigurasinya untuk terhubung ke VPS Anda. Ini biasanya melibatkan penyediaan beberapa informasi penting. Pertama, Anda akan memerlukan alamat IP atau nama host VPS Anda. Informasi ini biasanya disediakan oleh penyedia hosting Anda. Selain itu, Anda akan memerlukan nama pengguna dan kata sandi yang sesuai dengan akun yang memiliki izin untuk mengakses VPS. Penting untuk dicatat bahwa untuk keamanan yang ditingkatkan, disarankan untuk menggunakan autentikasi kunci SSH daripada kata sandi, meskipun proses ini mungkin sedikit lebih rumit untuk diatur. Namun, untuk tujuan artikel ini, kita akan fokus pada metode autentikasi kata sandi yang lebih umum.
Setelah Anda memasukkan informasi yang diperlukan ke dalam klien SFTP Anda, Anda dapat mencoba untuk terhubung ke VPS Anda. Jika koneksi berhasil, Anda akan melihat daftar file dan direktori di VPS Anda, yang biasanya dimulai dengan direktori root. Ini menunjukkan bahwa Anda telah berhasil membangun koneksi yang aman dan siap untuk mulai mentransfer file. Namun, jika koneksi gagal, Anda harus memeriksa kembali informasi yang Anda masukkan, memastikan bahwa alamat IP, nama pengguna, dan kata sandi sudah benar. Selain itu, pastikan bahwa firewall di komputer Anda atau di VPS Anda tidak memblokir koneksi SFTP.
Setelah Anda berhasil terhubung, Anda akan melihat dua panel di klien SFTP Anda. Panel kiri biasanya menampilkan file dan direktori di komputer lokal Anda, sedangkan panel kanan menampilkan file dan direktori di VPS Anda. Untuk mentransfer file, Anda cukup menavigasi ke lokasi file yang diinginkan di komputer lokal Anda, lalu seret dan lepas file tersebut ke panel kanan, yang mewakili VPS Anda. Sebagai alternatif, Anda dapat menggunakan opsi menu atau tombol yang disediakan oleh klien SFTP untuk mengunggah file. Proses transfer akan dimulai, dan Anda dapat memantau kemajuannya di klien SFTP.
Selain itu, Anda juga dapat mengunduh file dari VPS Anda ke komputer lokal Anda dengan cara yang sama. Cukup navigasikan ke lokasi file yang diinginkan di panel kanan, lalu seret dan lepas file tersebut ke panel kiri, yang mewakili komputer lokal Anda. Sekali lagi, Anda dapat menggunakan opsi menu atau tombol yang disediakan oleh klien SFTP untuk mengunduh file. Penting untuk dicatat bahwa kecepatan transfer file akan bergantung pada kecepatan koneksi internet Anda dan kinerja VPS Anda. Selain itu, file yang lebih besar akan membutuhkan waktu lebih lama untuk ditransfer.
Terakhir, setelah Anda selesai mentransfer file, penting untuk memutuskan koneksi dari VPS Anda. Ini dapat dilakukan dengan menutup klien SFTP atau dengan menggunakan opsi putuskan sambungan yang disediakan oleh klien. Dengan mengikuti langkah-langkah ini, Anda dapat dengan aman dan efisien mentransfer file antara komputer lokal Anda dan VPS Linux Anda menggunakan SFTP. Ingatlah untuk selalu memprioritaskan keamanan dan menggunakan kata sandi yang kuat atau autentikasi kunci SSH untuk melindungi VPS Anda.
SFTP adalah cara aman untuk mentransfer file antara komputer lokal dan VPS Linux. Gunakan klien SFTP seperti FileZilla atau WinSCP, masukkan detail koneksi VPS (host, port, username, password/kunci privat), lalu navigasikan dan seret file untuk transfer.